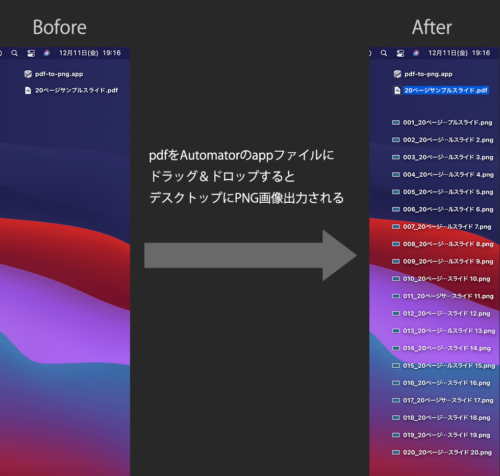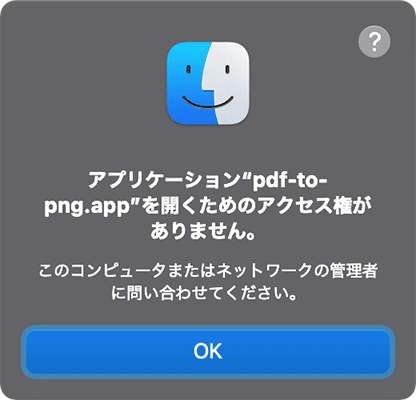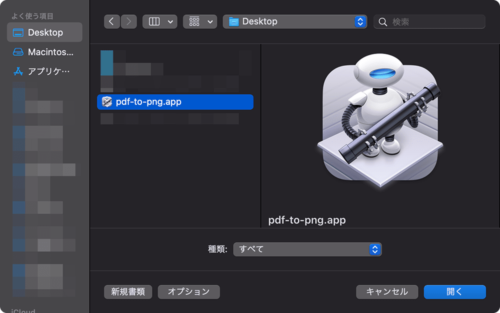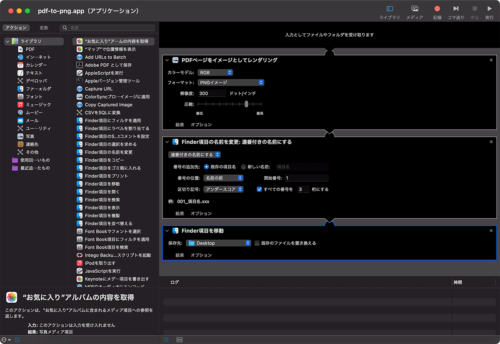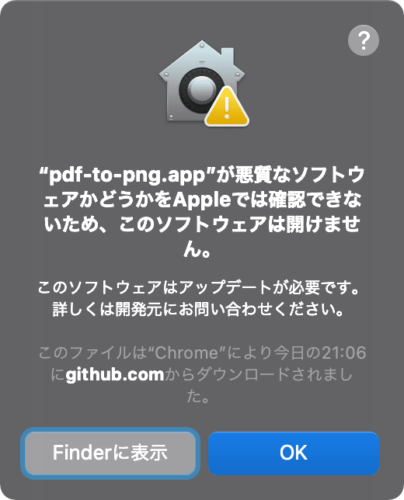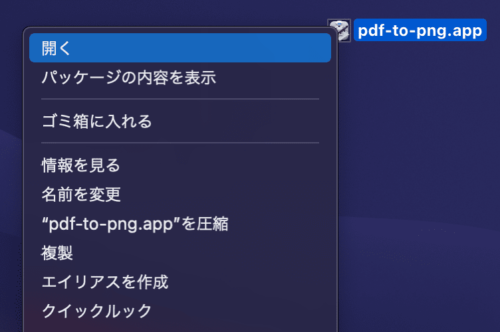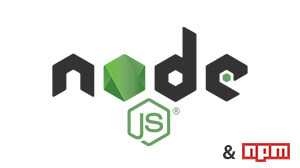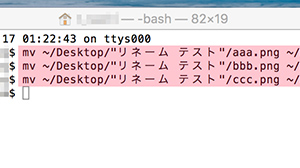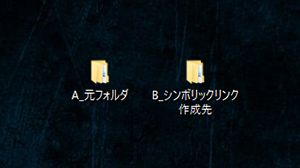Googleスライドの全ページを画像で出力する

数十ページのGoogleスライドを各ページ毎に画像出力したときの手段の一つをメモ。
スマホで見る
目次
今回やりたかったこと
- 数十ページのGoogleスライドを各ページ毎に画像出力したい
- 画像のフォーマットはPNG・JPGどちらでも良い (今回はPNGを選択)
- Googleスライド以外のサービス・アプリケーションを用いる場合はオフラインが良い (社外秘データ等の扱いも考慮して念の為)
PC環境はmacOS。色々調べたところ「Automator(オートメーター)」というmacOS標準搭載アプリが使えそうなことがわかり、試してみることに。
[macOS/Automator]「Googleスライド > 全ページ画像出力」の手順
Googleスライドサンプルデータ
手順
- Googleスライドの「ファイル > ダウンロード > PDFドキュメント(.pdf)」から一度PDFファイルとしてダウンロード
- GitHubにあるAutomatorのappファイル or Automatorでpdf-to-png.appを自作 で画像書き出しの準備を整える
- ダウンロードしたPDFファイルをAutomatorのappファイル上にドラッグ&ドロップして全ページをPNG画像書き出しをする
今回用に作ったAutomatorのpdf-to-png.appファイルがダウンロードできる場所
- macOS-Automator_pdf-to-png … GitHub Repositories へアクセス
- [Download ZIP] … 直でファイルをダウンロード
たぶんもっと手軽に既存アプリをダウンロードして同様の処理を行えたりするかもしれないが、出力後の画像ファイル名の指定等を含め、今回の用途に合った処理が可能だったので今回はこのAutomatorを使った手段を採用。
Automator(オートメーター)実行イメージ
上図のように「PDFファイルをAutomatorで必要処理を記録/作成した.appファイル上にドラッグ&ドロップするとPNG画像がデスクトップに出力される」という処理を行うことが出来る。
ダウンロードしたファイルが「開くためのアクセス権がありません」と出てしまう時の対処法
対処法手順
- pdf-to-png.app を Automator で開き、上書き保存 (Command + S)
- 今度は「悪質なソフトウェアかどうか…」というアラートで開けなくなる場合は、「pdf-to-png.appを右クリック > optionキーを押しながら 開く を選択」
- appファイルをダブルクリック/実行 or PDFファイルをドロップしてみてアラートが出ない or 処理が出来ることを確認
※ この方法でも解決出来なければ次項を見ながらアプリケーションを自作することをお勧めします
pdf-to-png.app を Automator で開く
pdf-to-png.app が開かれた状態で上書き保存 (Command + S)
まだ実行出来ないようであれば「pdf-to-png.appを右クリック > optionキーを押しながら 開く を選択」を試してみる