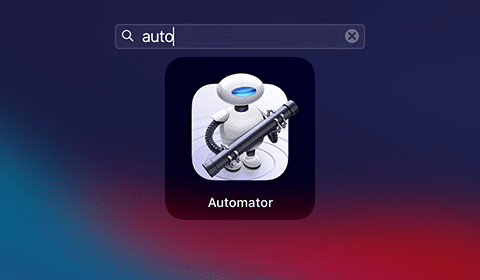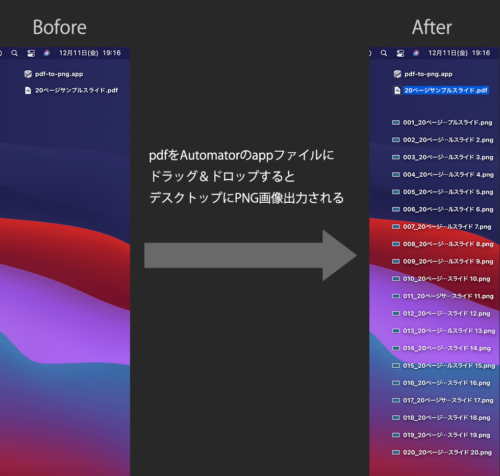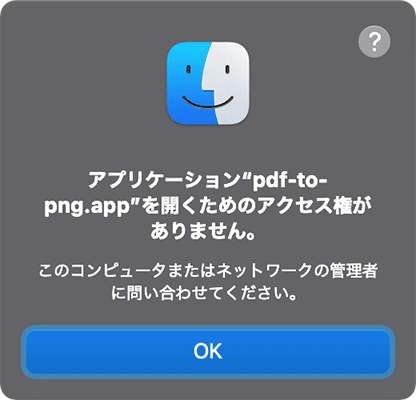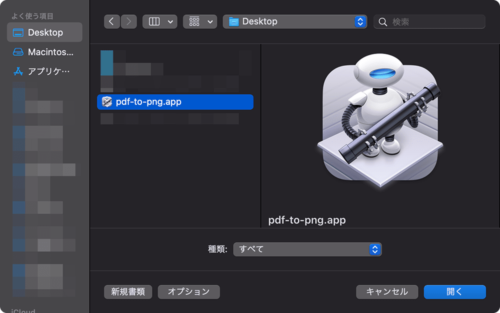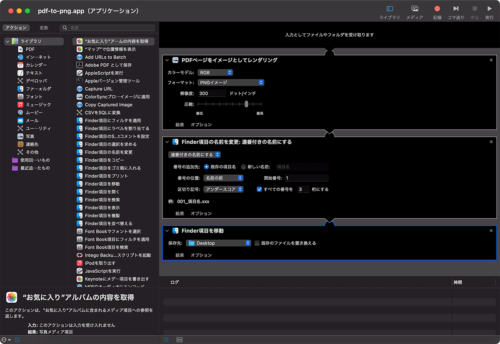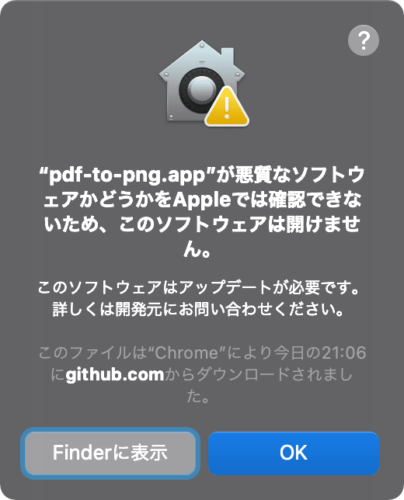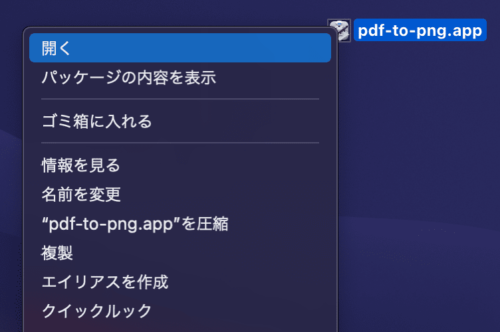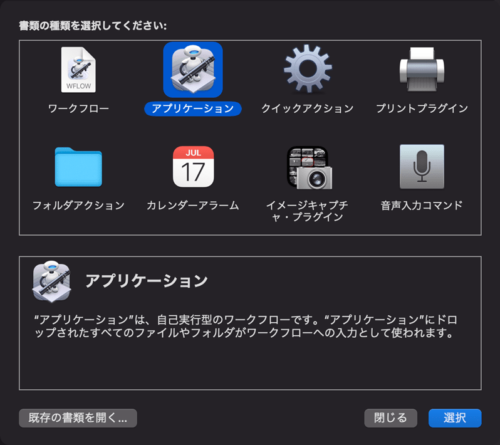オフラインでPDFの全ページをPNGで一括書き出しする
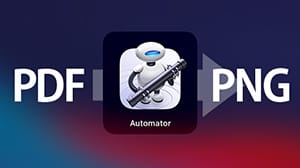
macOS上でAutomator(オートメーター)というOSに最初から入っているアプリを使ってPDF全ページ一括書き出しをする方法を解説します。
スマホで見る
目次
Automator(オートメーター)とは
- macOSに最初から入っているアプリケーション
- 「Macintosh HD > アプリケーションフォルダ > Automator.app」から起動
- 「Launchpad表示(親指と3本指でピンチ) > autoで検索 > Automator選択」でも起動可能 (上図参照)
- 単純作業やルーチンワークなどを効率化する手段としてよく用いられる
- Windowsのバッチファイル(.bat拡張子のファイル)で行うような作業が可能
- Photoshopのドロップレットのようなドラッグ&ドロップで特定の処理を行うファイルが作成可能
今まで割とWindows環境下での作業が多かったのでこのmacOSの Automator(オートメーター) はちょっと使ったことある程度で留まっていたけど、今回使ってみて改めて便利だなと体感出来たので、今後は「この作業Automatorで出来るかな…?」という選択肢が増えたような気がします。
オフラインでPDFの全ページをPNGで一括書き出しする方法
上図のように「PDFファイルをAutomatorで必要処理を記録/作成した.appファイル上にドラッグ&ドロップするとPNG画像がデスクトップに出力される」という処理を行うことが出来る。
手っ取り早くオンラインで同じことが出来るサービスは色々あったが、今回はオフラインで「PDF → 各ページをPNG画像化」を行いたかった為、この方法を採用。(もちろんJPGや他画像形式での書き出しも可能)
オンラインでもそんなに心配しなくても良いとは思うが、社外秘ファイル等は気持ちオフラインで作業したい感がある。。
今回作成した実行ファイル「pdf-to-png.app」のダウンロード(GitHub)
- macOS-Automator_pdf-to-png … GitHub Repositories へアクセス
- [Download ZIP] … 直でファイルをダウンロード
GitHubプロジェクトファイルを解凍した先の「pdf-to-png.app.zip」をさらに解凍するとAutomatorのアイコンが表示される今回の実行ファイル「pdf-to-png.app」が現れる。
サンプル用のPDFファイルもあるので、ドラッグ&ドロップすれば処理を体験できる。
ダウンロードしたファイルが「開くためのアクセス権がありません」と出てしまう時の対処法
対処法手順
- pdf-to-png.app を Automator で開き、上書き保存 (Command + S)
- 今度は「悪質なソフトウェアかどうか…」というアラートで開けなくなる場合は、「pdf-to-png.appを右クリック > optionキーを押しながら 開く を選択」
- appファイルをダブルクリック/実行 or PDFファイルをドロップしてみてアラートが出ない or 処理が出来ることを確認
※ この方法でも解決出来なければ次項を見ながらアプリケーションを自作することをお勧めします
pdf-to-png.app を Automator で開く
pdf-to-png.app が開かれた状態で上書き保存 (Command + S)
まだ実行出来ないようであれば「pdf-to-png.appを右クリック > optionキーを押しながら 開く を選択」を試してみる
Automatorでアプリケーションを自作する
- PDFページをイメージとしてレンダリング
- Finder項目の名前を変更: 連番付きの名前にする
- Finder項目を移動
今回処理に加えているのは上記3項目。
Automatorを起動して起動直後に表示されるウィンドウ or 「ファイル > 新規」から「アプリケーション」を選択し、上記項目を検索してヒットしたアクションを右側のウィンドウ内にドラッグ&ドロップし、上図参考画像のように各種設定してアプリケーションを作成/保存すればok。