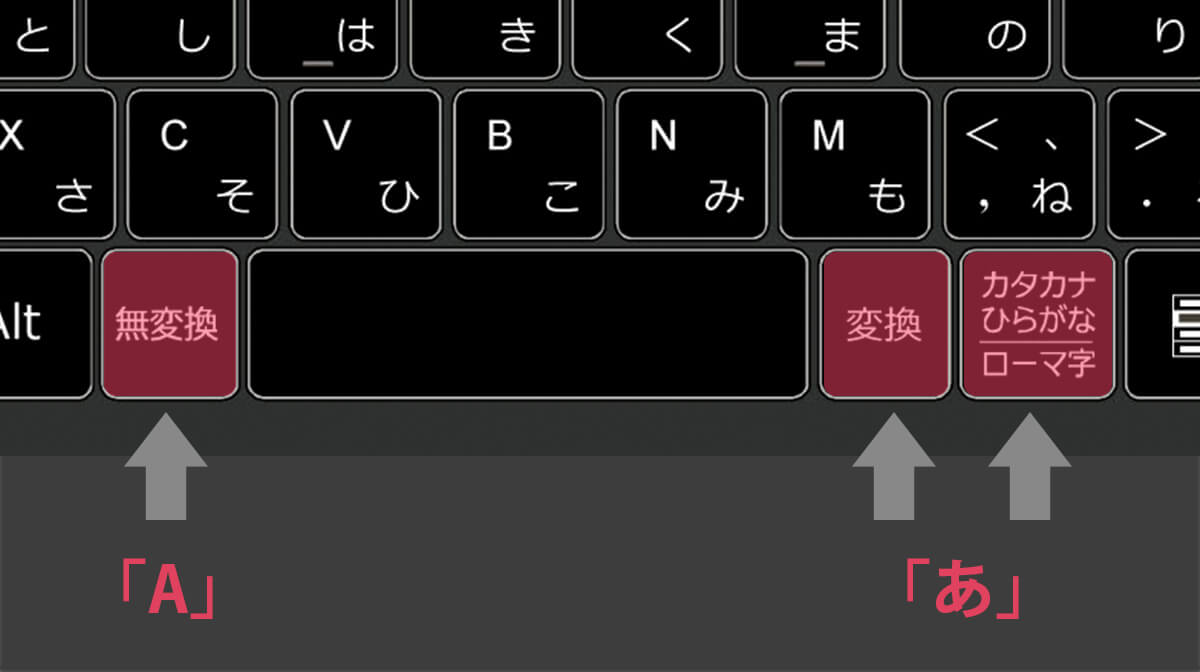[macOS] ターミナルでコマンドを使った複数ファイル一括リネーム方法
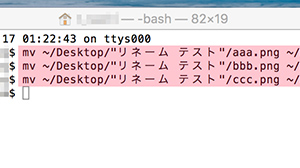
これまでは作業はwindows環境が多かったので主に コマンドプロンプト-bat を使うことが多かったのですが、今職場ではmacなので こういう小さなところからコマンドまわりの操作にも慣れていこうと思います。
スマホで見る
目次
はじめに
よくwinとmacで用語がごっちゃになるので一度整理。
今回は【Mac】ターミナル(Terminal)がメイン。
【Mac】ターミナル(Terminal)
「アプリケーション > ユーティリティ > ターミナル.app」で開く。
MacOS は BSD系 UNIX ベース。ターミナルでシェル(Bash)を通してカーネル(OSの核)を直接操作するというイメージ。
- Macのターミナルをそれとなく理解してコマンドを使う | Qookie Tech
- これから学ぶmacOSターミナル・コマンドまとめ · GitHub
- シェル、ターミナル、コンソール、コマンドライン
- 初心者向けシェルスクリプトの基本コマンドの紹介
- Mac Windows Linux Unix の違いを 10分で理解する方法 違いが分かるサイト – NAVER まとめ
- Macターミナルの基本操作方法と覚えておきたいショートカット・コマンドまとめ | D-Box
- Macのターミナルコマンド一覧(基本編)
- 爆速でターミナルを使うためのショートカット集【初学者用】
- Macでターミナルを使うときはショートカットキーを覚えよう!! – よんちゅBlog
【Win】コマンドプロンプト(Command prompt / cmd)
「Winメニューアイコン > Windowsシステムツール > コマンドプロンプト」or「winkey + R > cmd [+Enter key]」で開く。
コマンドを調べるときは色々と名称変えながら目的のものを探してます。
(例: 「win [dos | MS-DOS | bat | cmd | コマンドプロンプト] コマンド」)
基本はどちらも文字列で操作を行う CUI が特徴。ちゃんと命令してあげないと動作しないこともあるけど、OSの核を直接操作するってだけあって処理速度はとても速い。単純作業が多いときはとても重宝するので、PCにデフォルトで備わっているこれらのツールは知っておいて損はないだろう…!
さっそく実践、画像ファイル名を変えてみる
01. 対象の画像ファイル用意
画像は何でも良いので、macのキャプチャ機能(cmd+shift+3 or 4)で適当に画像作って、デスクトップに「リネーム テスト」っていうフォルダを作り、その中に画像を入れます。(aaa.png、bbb.png、ccc.png ← テストとわかりやすい名前にしました)
02. コマンド作成 (mv 古いファイル名 新しいファイル名)
mv ~/Desktop/"リネーム テスト"/aaa.png ~/Desktop/画像1.png
mv ~/Desktop/"リネーム テスト"/bbb.png ~/Desktop/画像2.png
mv ~/Desktop/"リネーム テスト"/ccc.png ~/Desktop/画像3.png
テキストエディタでコマンドを書きます。自分はいつもの SublimeText で。
「リネーム テスト」というフォルダ名はあえて 半角スペース を入れたのですが、今回はこういうケースの時は「ダブルクォーテーションで名前を括る」という例を扱ってみることにします。
「mv」(move) が今回メインのコマンドで、ファイルの移動やファイル名変更が出来ます。
03. ターミナルを立ち上げてコマンドを実行
「アプリケーション > ユーティリティ > ターミナル.app」で開き、先ほどのコマンドをコピペします。
コマンドが成功すればデスクトップに「画像1.png、画像2.png、画像3.png」というファイルが出現します。 ※「リネーム テスト」フォルダは空になる
次回はこのコマンドを実行ファイル化する、というのをやってみようかと思います。
今回は以上です。
メモ
Automator を使ったファイル名変更って方法も便利かも。(メモメモ…)

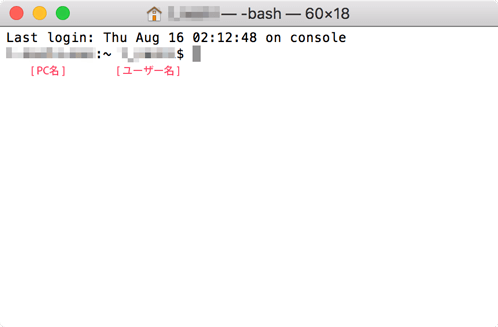
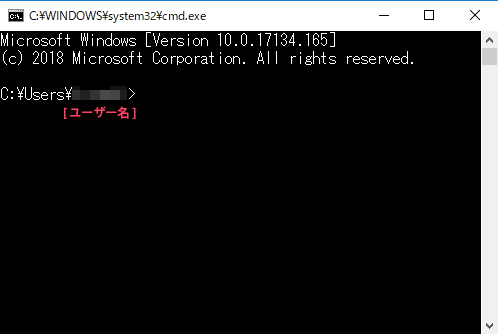
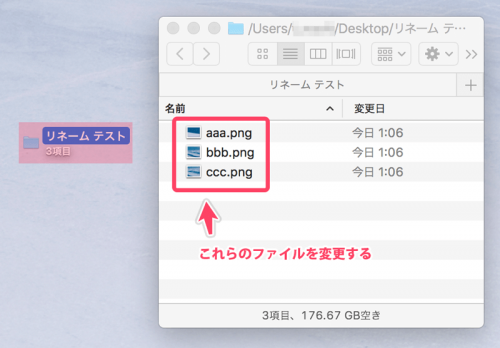
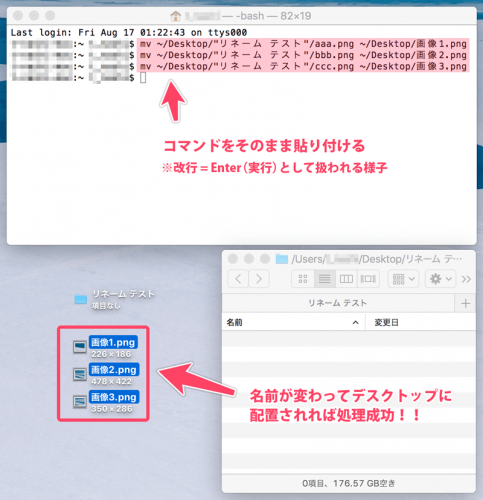
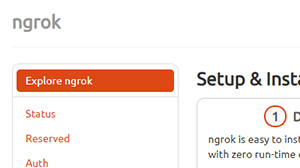
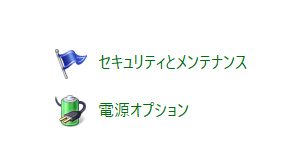
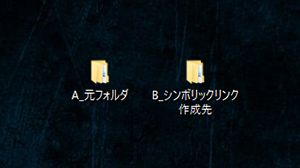
![[スプレッドシート] セル内の特定の文字列を正規表現で抜き出す(REGEXEXTRACT)](https://www.koreyome.com/wp-content/uploads/2019/09/g-spreadsheets_regexextract.jpg)