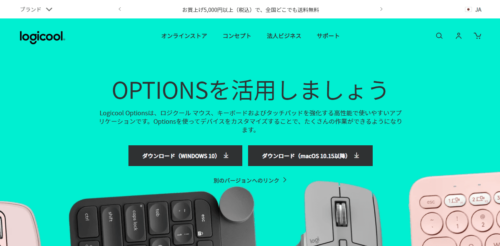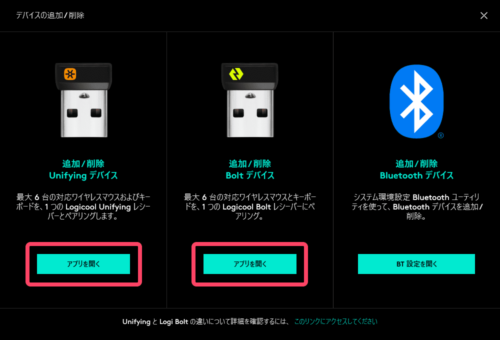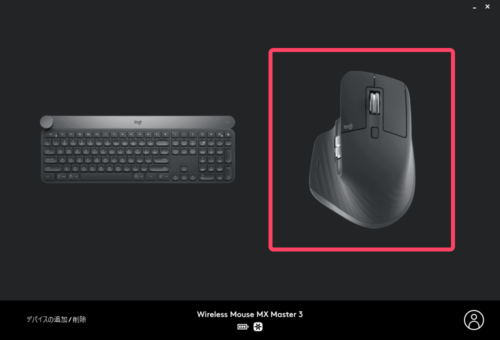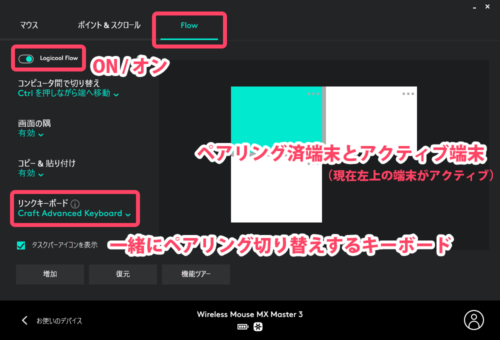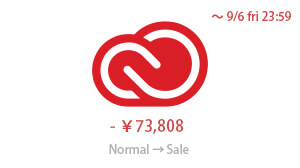MacとWindowsで共有・切り替え可能なキーボードとマウス
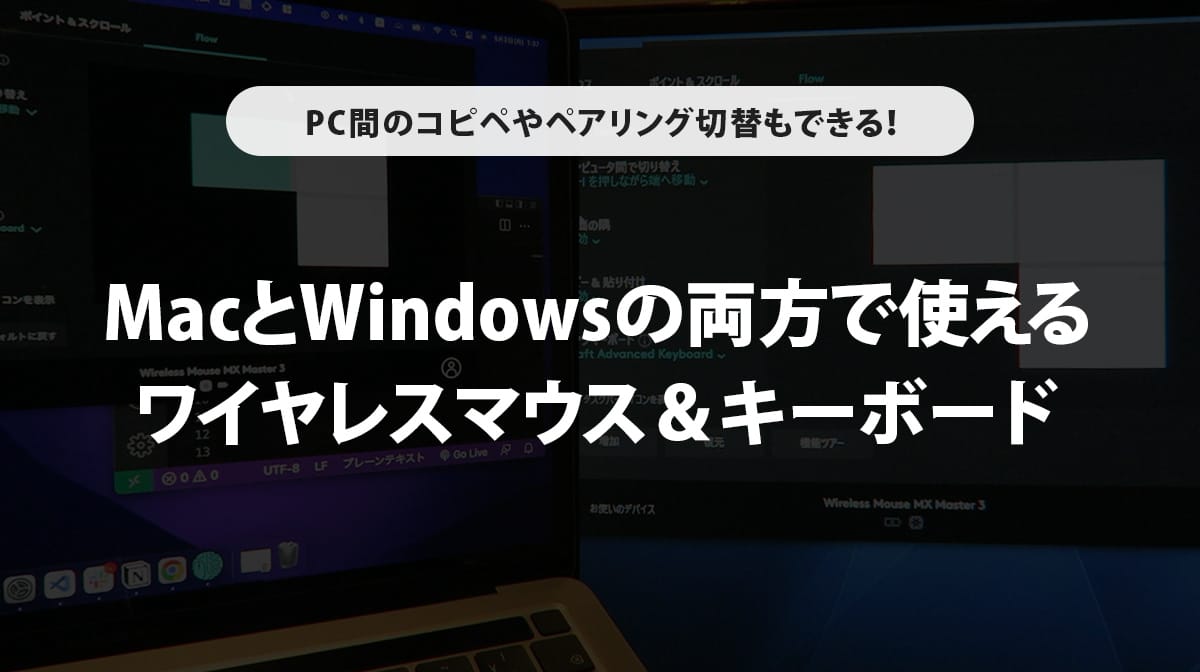
※本ページは、アフィリエイト広告を利用しています
MacとWindowsの両方のOSで使えてPCの切り替えもマウスとキーボードを一緒に切替可能。しかも遅延なくとてもスムーズに。さらにはPC間でテキストやファイルのコピーも出来てしまうLogicool/ロジクールの神マウス&キーボード「MX Master 3」「Craft KX1000s」の紹介。
スマホで見る
目次
MacとWindowsで共有・切り替え可能なキーボードとマウス Logicool/ロジクール「MX Master 3」「Craft KX1000s」
Logicool/ロジクール「MX Master 3」「Craft KX1000s」の良いところ
- マウスとキーボードのペアリング切り替えが同時に行える(Logicool Flowの機能)
- PCを跨いでテキスト情報やファイルのコピー&ペーストが可能(Logicool Flowの機能)
- MacとWindowsの両方で使える(もちろん同じOSのPC同士も可能)
- PC上からのペアリング切り替えが遅延なくスムーズ(体感BluetoothよりUSBレシーバーの方が安定して早い)
- 最大PC3台までペアリング登録可能(1・2・3のボタン)
- iPadでも使用可能(PCと同じようにマウス操作が可能!)
やはりこの2つ製品を合わせて使うメリットは「マウスとキーボードの同時ペアリング切り替え」と「PC間のコピー&ペースト」にあると思う。
これまでOSごとにマウスとキーボードを使い分けていたけど、それを一つに出来ただけでなくペアリング切り替えの際のストレスも無くなったのは大分うれしい!
どちらの利点もLogicoolの「Flow」という機能のおかげっぽいのだけど、そのFlowに対応したデバイスの組み合わせでないと実現できないので購入時には製品の相性チェックは気にしておいた方が良さそう。(今回の場合は「MX Master 3 MX2200sGR」がメインとなってFlow対応していて、そこに「CRAFT KX1000s」が合わせれるという関係性っぽい)
ちなみに上記の「良いところ」の反対で上げれそうな点は「重い」「値段高い」ってのがある。
(しかし利点を考えると全然目を潰れるかと…!)

ロジクール キーボード ワイヤレス 無線 KX1000s bluetooth CRAFT Unifying Windows Mac ワイヤレスキーボード 薄型 KX1000 国内正規品

ロジクール アドバンスド ワイヤレスマウス MX Master 3 MX2200sGR Unifying Bluetooth 高速スクロールホイール 充電式 FLOW 7ボタン windows Mac iPad OS 無線 ワイヤレス マウス MX2200 グラファイト 国内正規品

ロジクール Logi Bolt USB レシーバー LBUSB1 windows mac chrome OS 国内正規品 ブラック
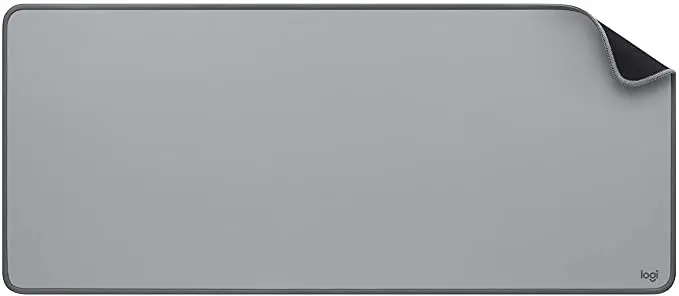
ロジクール MP20MG デスクマット 撥水 マウス マット 大型 滑り止め MP20 ミッドグレ- 国内正規品
※本記事執筆時、AmazonでLogicoolレシーバー「Unifying」個別販売はしておらず、後継機の「Bolt」のみが販売されているようでした
PC間のペアリング切り替えを実現するための Logicool Options の「Flow」を有効化
今回の肝である「マウスとキーボードの同時ペアリング切り替え」と「PC間のコピー&ペースト」の2点を実現させるために、Logicool Optionsをインストールして「Flow」を有効化・設定をしていきましょう。
01. まずは各PCへ「Logicool Options」をインストール
02. 「Logicool Options」インストール後はデバイスの追加
インストールしたばかりのときは上図のようにデバイスのイメージが無く真っ暗な状態なはず。
デバイスのインストールが終わるとデバイスとその状態が分かるようになる。
デバイスの追加と削除はウィンドウ左下から行える。
デバイスの追加へ進むとデバイス選択でLogicoolレシーバー「Unifying」「Bold」か「Bluetooth」を選べる。
BluetoothはPCに機能があればレシーバー等が不要なので手軽だけど、体感的にレシーバーを使った方が遅延が少なく安心感がある印象です。
レシーバーの設定に進むと画面に従ってレシーバーの取り外し・取り付けやデバイスのON/OFF、キーボードで特定の番号を入力後にEnterを押下するなどすれば接続が完了できます。
03. デバイス追加後は「Flow」対応デバイスを選択
デバイス設定画面の「Flow」を開くと現在ペアリング中の端末の状態や端末切り替えのための設定、一緒にペアリング切り替えを行うキーボードの登録を設定できます。
FlowをONにしたら「コンピュータ間で切り替え」に書かれている方法で操作を行うとPC切り替え操作を行えます(この設定では「Ctrlを押しながら端へ移動」)
Logicool/ロジクール「Craft KX1000s」の特徴
Craft KX1000s のキー配列
US配列
JIS配列
今回購入したのはJIS配列の方。
パッと見はほぼWindowsだが、Macに切り替えた時もボタン配置に困らないようにちゃんとMac用のキーの印字(⌘/Command/コマンドキー等)があるのはうれしい。
「⌃/Control/コントロール」キーの位置が違うのはちょっと慣れるのに時間かかりました。。
通常のWindowsのキー配列(JIS)(K295サイレント ワイヤレス キーボード)
通常のMacのキー倍列(JIS)(Magic Keyboard)
キーボード左上にあるクリエイティブ入力ダイヤル、使いこなせば大分作業の時短ができそう!
ただダイヤル有効化の合図なのか、使い始めの最初に必ず「ガチャッ!」という結構大きめの音が鳴るのが気になります。。w

ロジクール キーボード ワイヤレス 無線 KX1000s bluetooth CRAFT Unifying Windows Mac ワイヤレスキーボード 薄型 KX1000 国内正規品

ロジクール アドバンスド ワイヤレスマウス MX Master 3 MX2200sGR Unifying Bluetooth 高速スクロールホイール 充電式 FLOW 7ボタン windows Mac iPad OS 無線 ワイヤレス マウス MX2200 グラファイト 国内正規品

ロジクール Logi Bolt USB レシーバー LBUSB1 windows mac chrome OS 国内正規品 ブラック
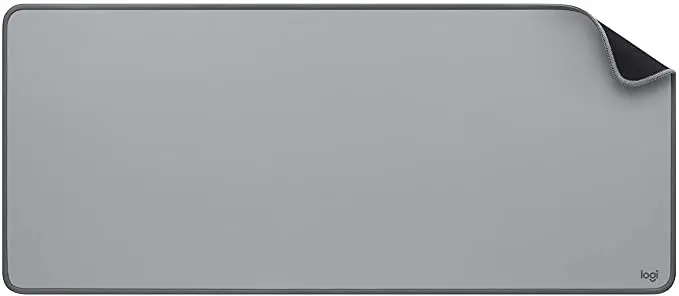
ロジクール MP20MG デスクマット 撥水 マウス マット 大型 滑り止め MP20 ミッドグレ- 国内正規品