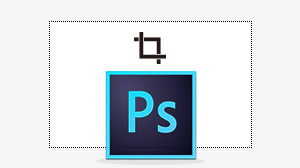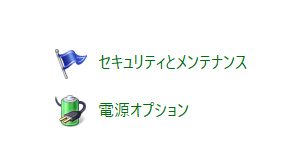複数ファイルを一括リネームするバッチファイルの作り方
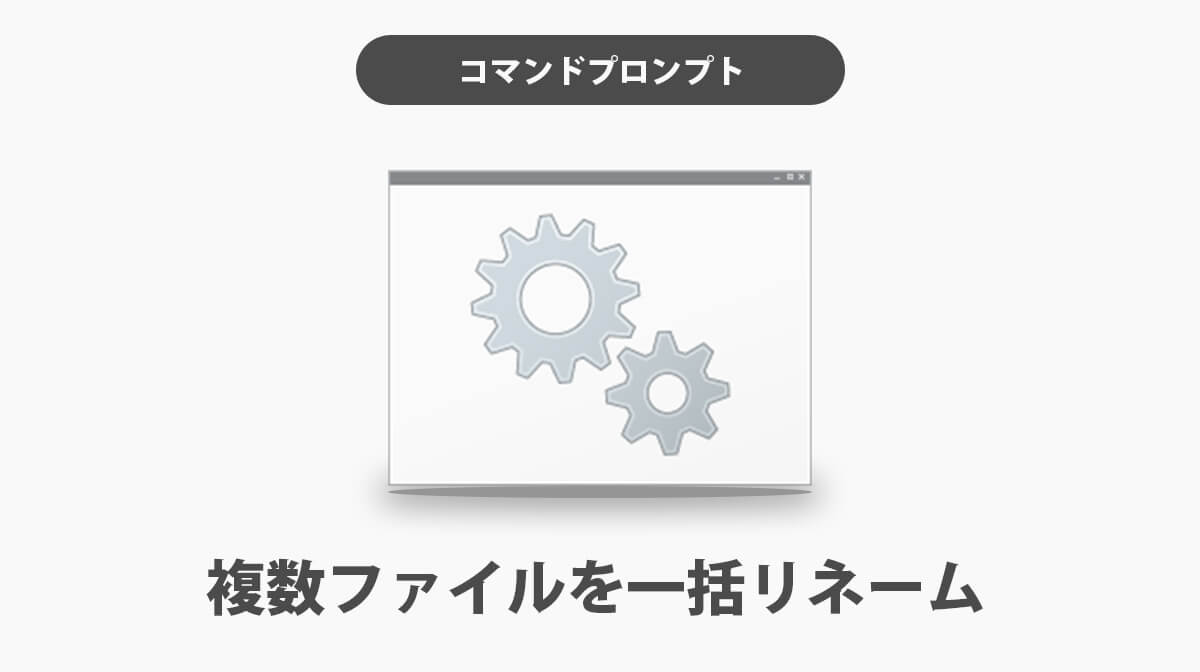
Windowsのコマンドプロンプトを使って数十個以上のファイル名を一括リネームする方法をご紹介。
ダブルクリックで同様の処理が行える便利なバッチファイル(.bat)の作成方法も解説。サンプルファイル有り。
スマホで見る
目次
複数ファイルを一括リネームするバッチファイルの作り方
今回使用するコマンド「ren」の記述例
# 解説
ren "リネーム対象ファイルのフルパス" 変更後のファイル名
# 実際の記述例
ren "C:\@Excel_renameBat\samplePNG1.png" 1.png
コマンドプロンプト上で上記の例のようなコマンドを入力してもファイル名の変更が可能です。
例えば「A→1、B→2、C→3」のようにソートされたファイルを連番で変更したい場合は「Flexible Renamer」のようなリネームソフトが便利なのですが、「A→サンプル、B→ファイル、C→リネーム」のように各ファイル名を特定のファイル名に変更したい場合にこのコマンドを重宝します。
このコマンドは社会人成りたて(10数年前)くらいに覚えた小技ですが、今でも使うくらい重宝してます。
コマンドプロンプトの起動の仕方
- 画面左下のWindowsメニューアイコン > Windowsシステムツール > コマンドプロンプト
- winkey + R > (出てきたウィンドウで)cmd [+Enter key]
【豆知識】コマンドプロンプトは「Command prompt | cmd | dos | MS-DOS」という呼び方・表記のされ方をするときもあります
サンプルファイルのダウンロード(GitHub)
すぐにrenコマンドとバッチファイル(.bat)の使い勝手を体感できるようにGitHubにサンプルをまとめて置きました。
ソースのダウンロードは画像の場所の「Code」「Download ZIP」から行えます。
サンプルファイルの使用方法と中身解説
rename.bat
ren "C:\@Excel_renameBat\samplePNG1.png" 1.png
ren "C:\@Excel_renameBat\samplePNG2.png" 2.png
ren "C:\@Excel_renameBat\samplePNG3.png" 3.png
ren "C:\@Excel_renameBat\samplePNG4.png" 4.png
pause
rename.batのコード作成補助 (サンプルのrename.xlsをスプレッドシート化)
解説
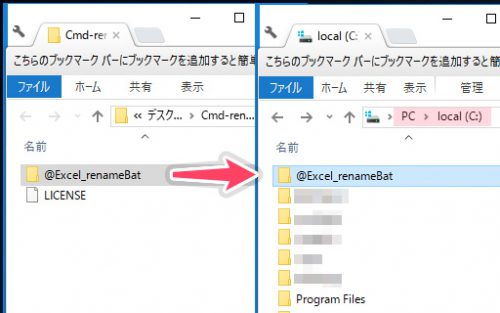
上記の「Download ZIP」からファイルをダウンロードに解凍すると「@Excel_renameBat」というフォルダが入ってますので、それをCドライブ直下に移動します。
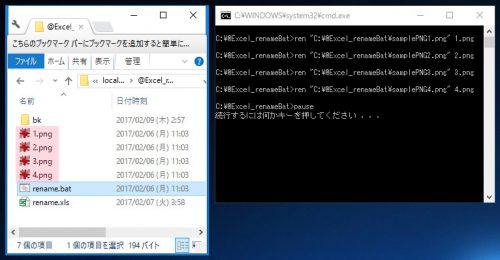
コマンドプロンプトの画面が立ち上がりコマンドが実行されます。
すると「samplePNG1.png ~ samplePNG4.png」という名前の画像ファイルが「1.png ~ 4.png」に名称変更されました。
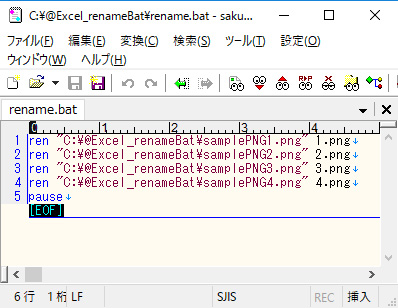
「rename.bat」のファイルの中身はこちら。(サクラエディタ使用)
「ren」というコマンドを使って「パス\ファイル名」から「新ファイル名」に変更処理をするという内容が書かれています。
ちなみに「パス\ファイル名」をダブルクオーテーションで囲っているのはパスやファイル名に半角スペースが入っていた時にエラーになるのを防ぐため。最後の「pause」はそこで処理を一旦ストップさせる効果があります。
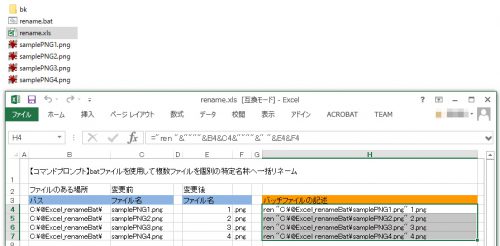
「rename.xls」では「rename.bat」コマンドの生成補助をするための記述があります。
「rename.xls」の H4 のセル – 数式バー
="ren "&""""&B4&C4&""""&" "&E4&F4
「rename.xls」の H4 のセル – 結果
ren "C:\@Excel_renameBat\samplePNG1.png" 1.png
重要な記述はこれくらいだったりします。あとは応用で自身のやりたい環境に合わせてパスやファイル名などを変更して色々と試してみてください(・ω・)ノ
※「bk」フォルダには「samplePNG1.png ~ samplePNG4.png」が入っているので、繰り返しのテスト用にどうぞ★
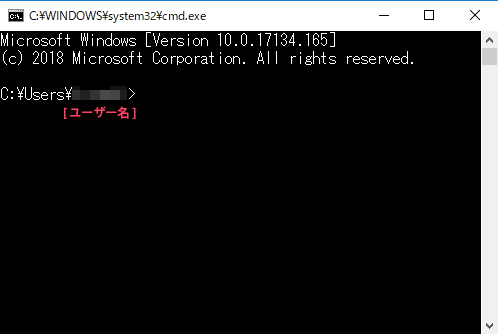
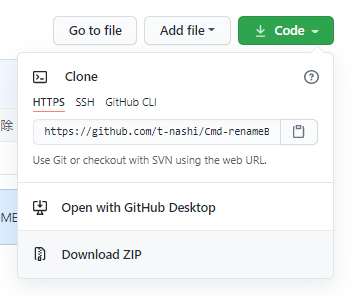
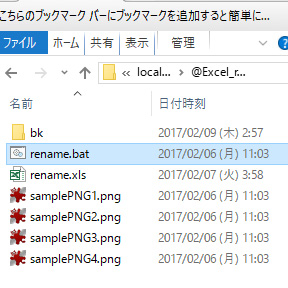


![[スプレッドシート] セル内の特定の文字列を正規表現で抜き出す(REGEXEXTRACT)](https://www.koreyome.com/wp-content/uploads/2019/09/g-spreadsheets_regexextract.jpg)