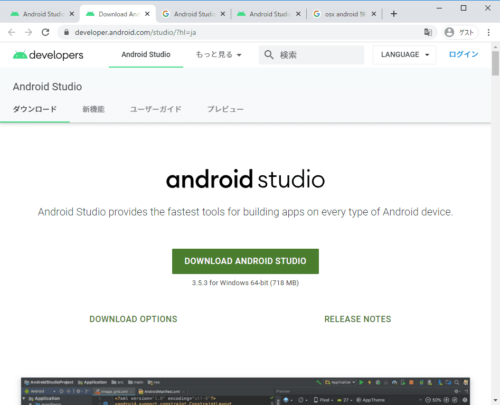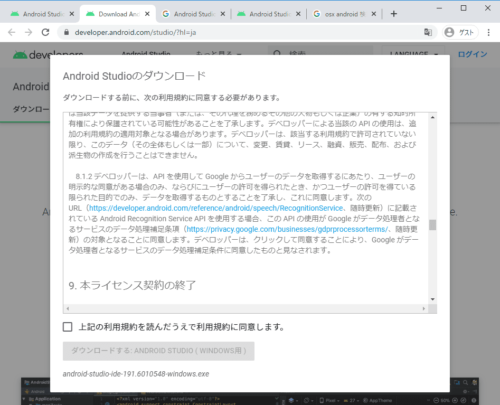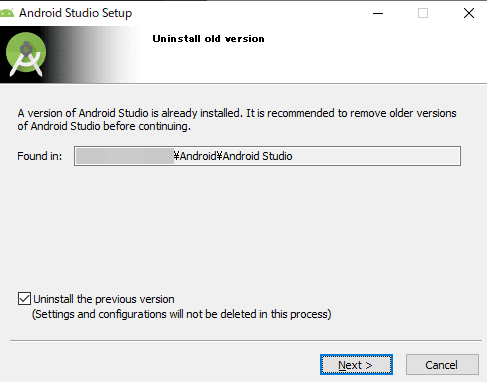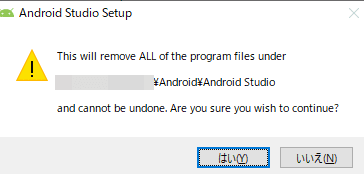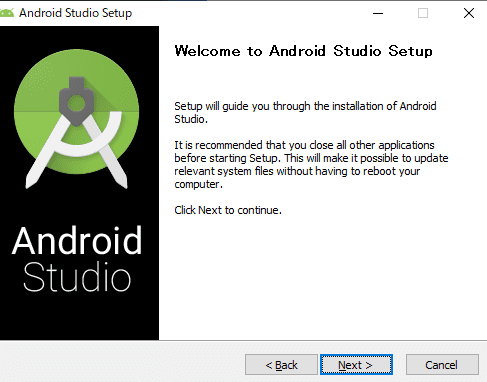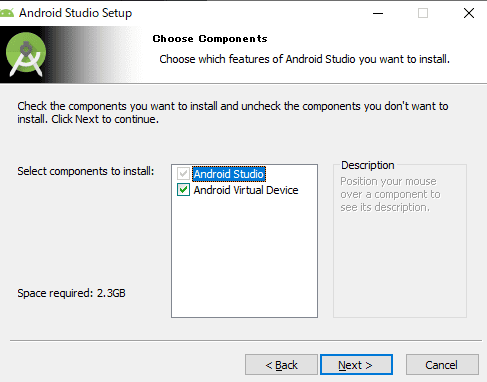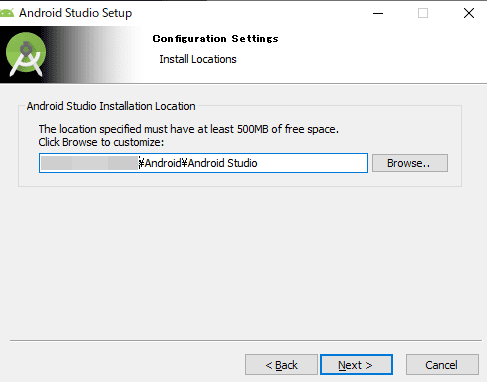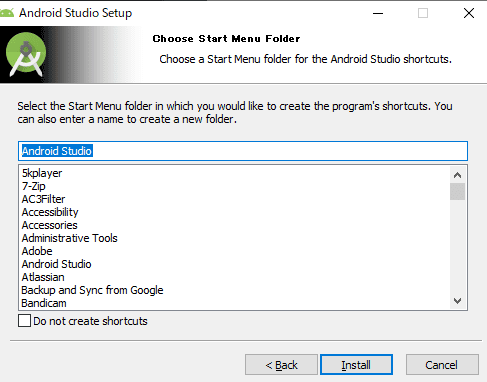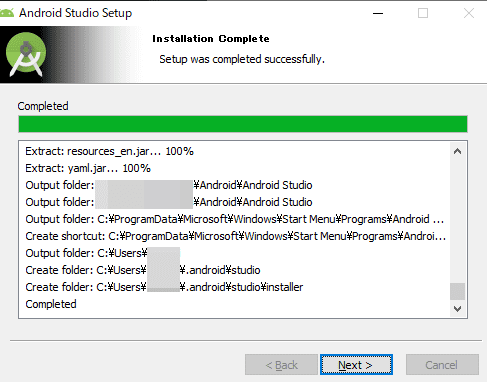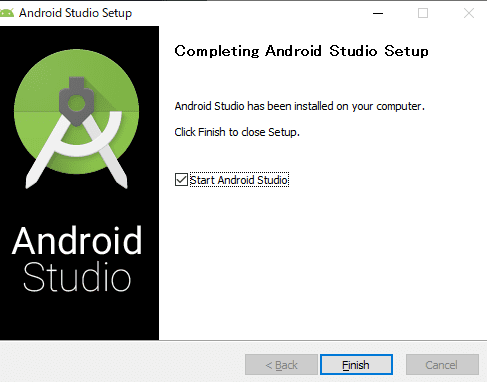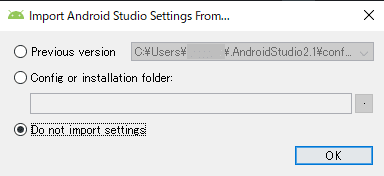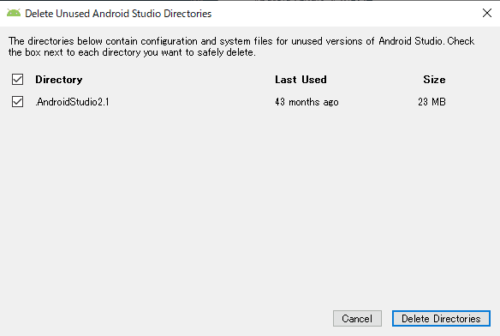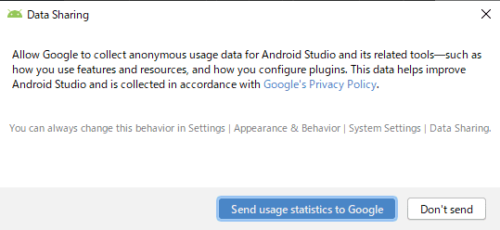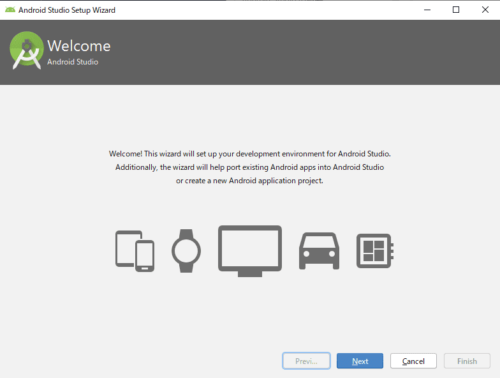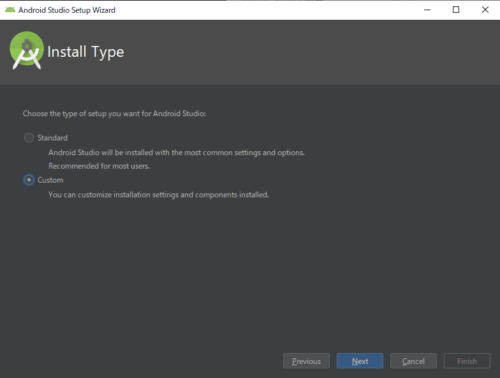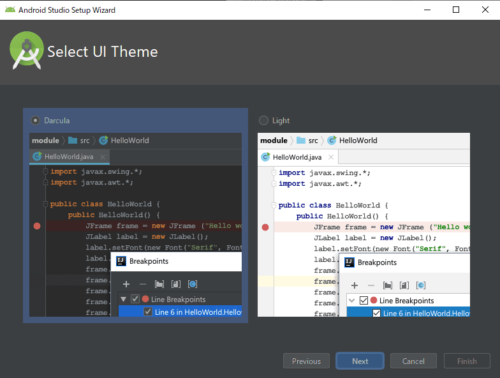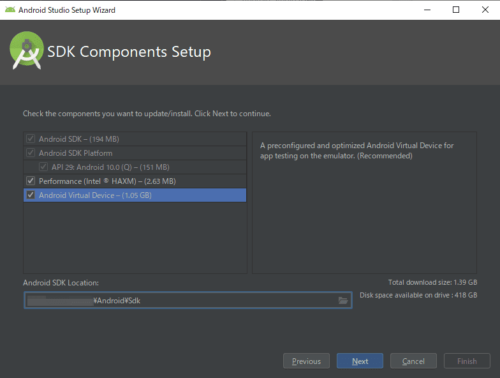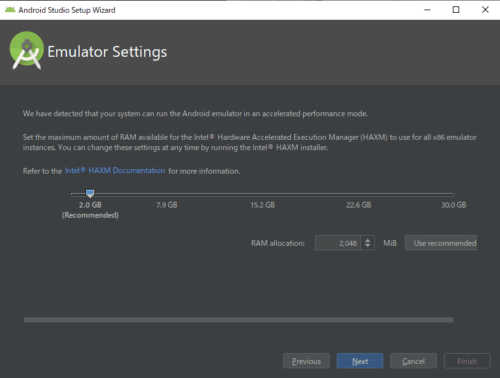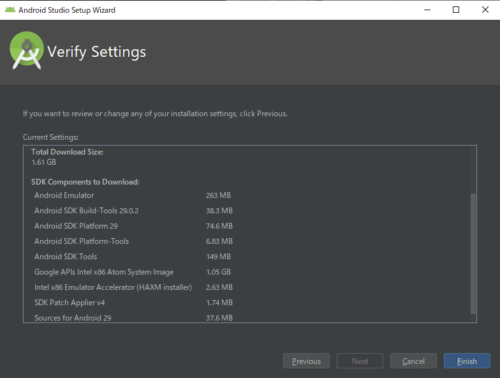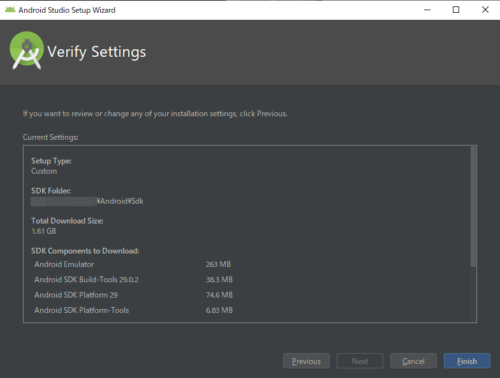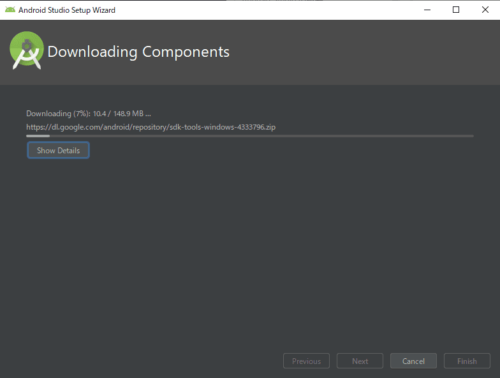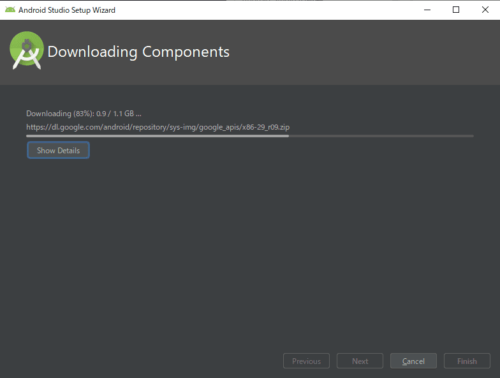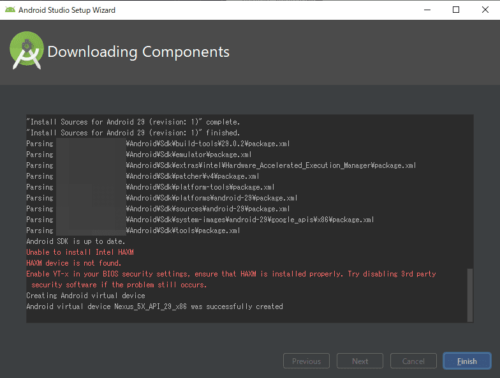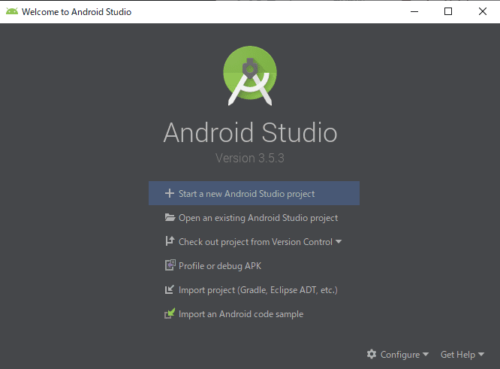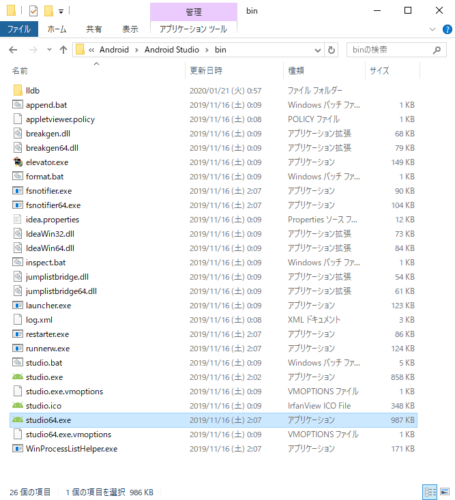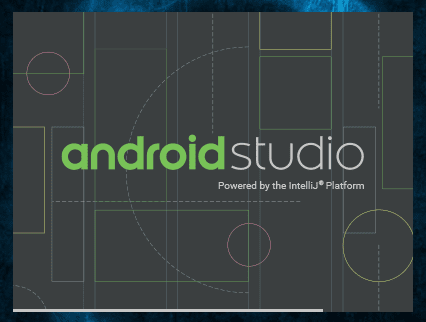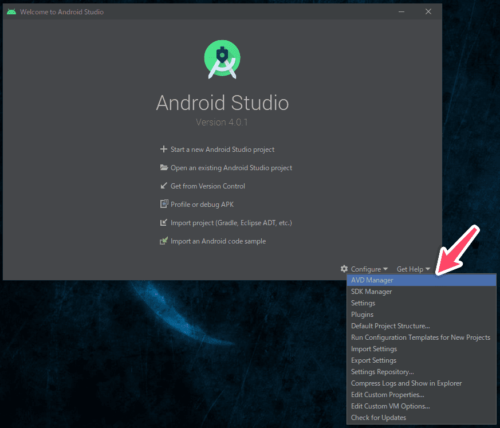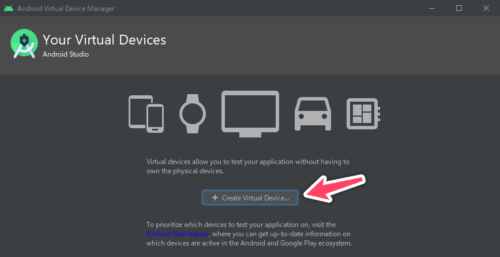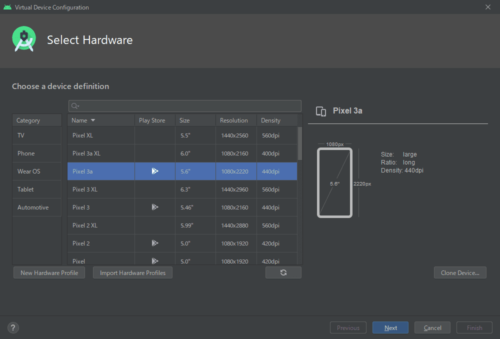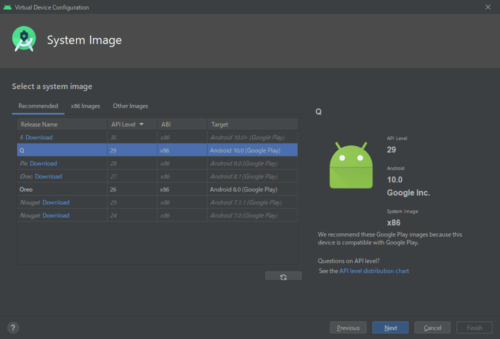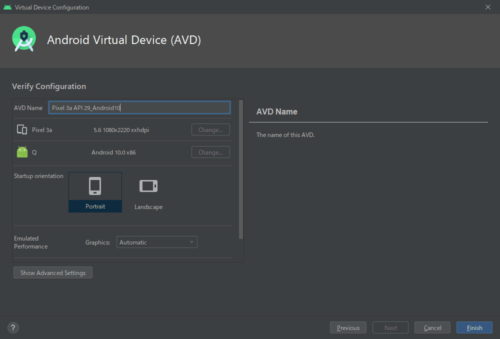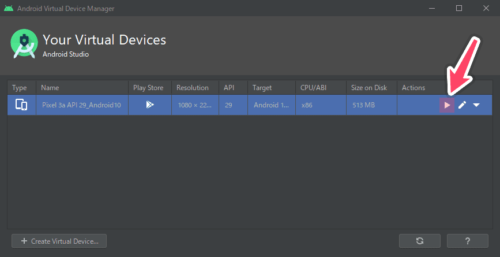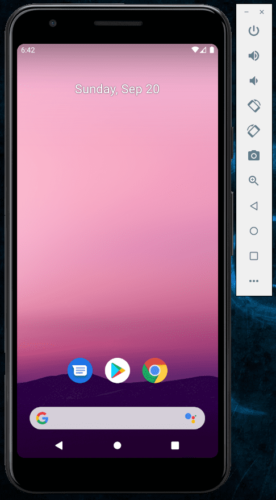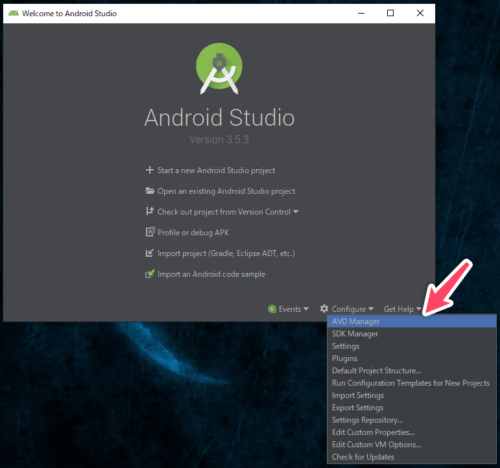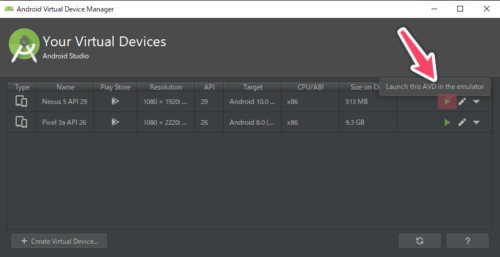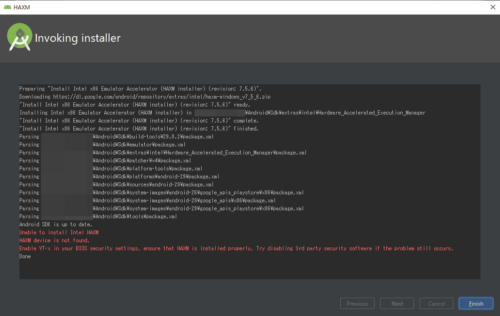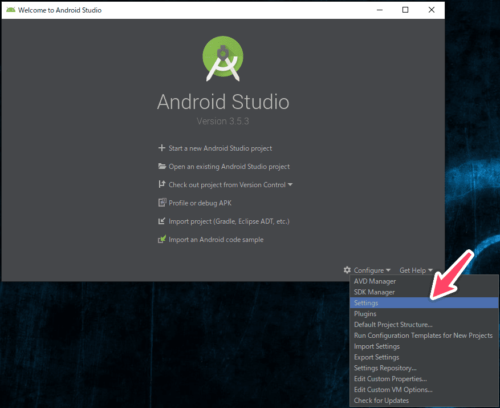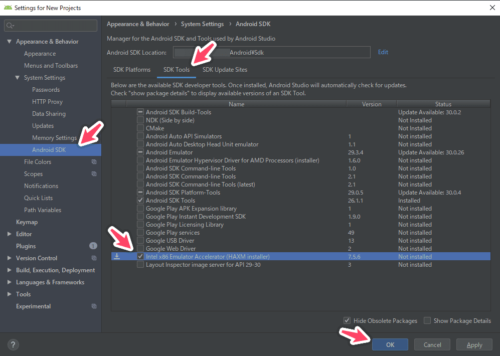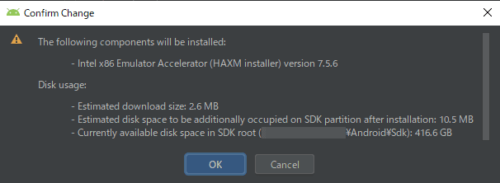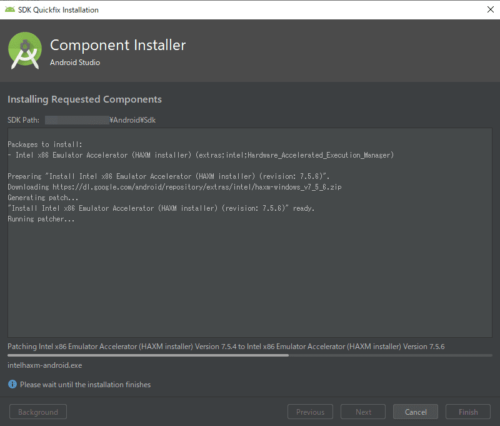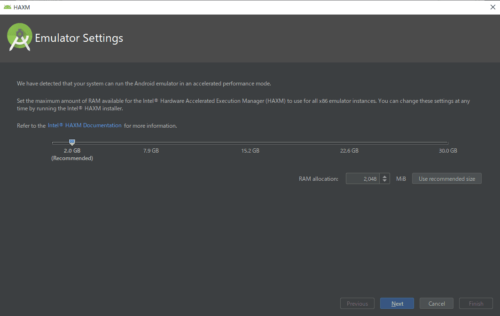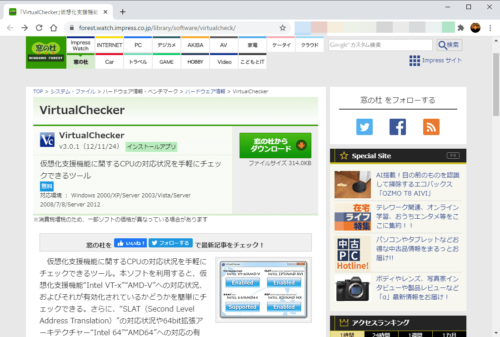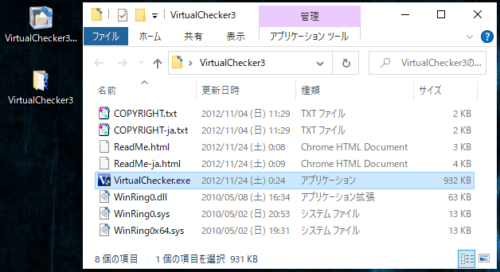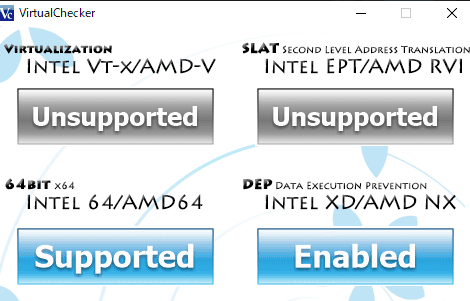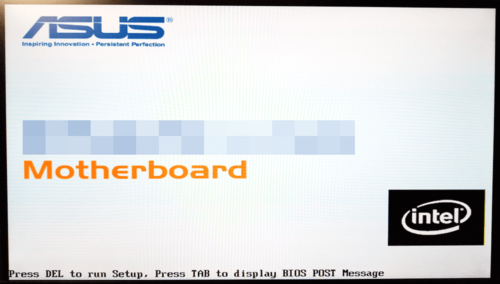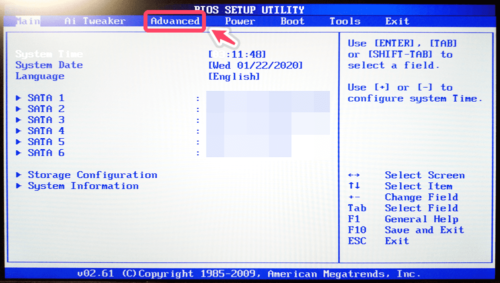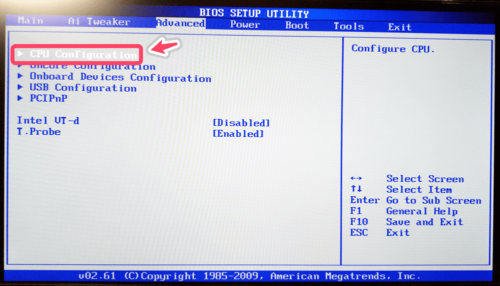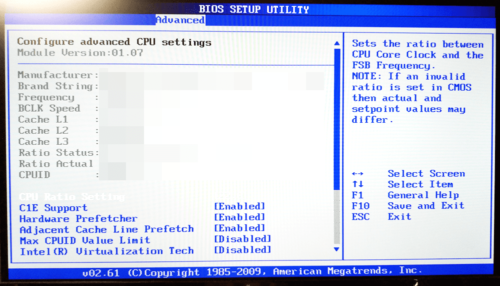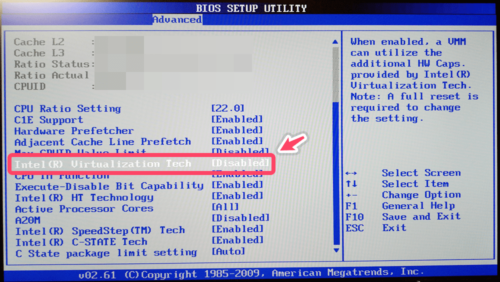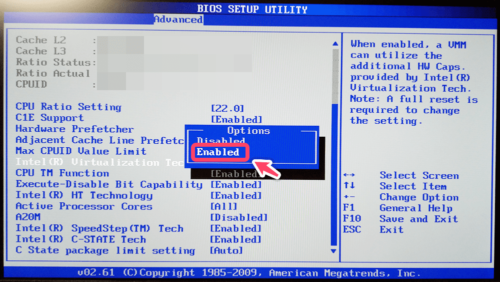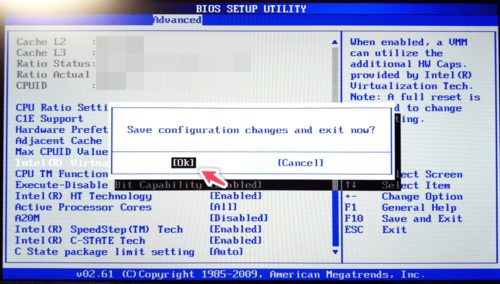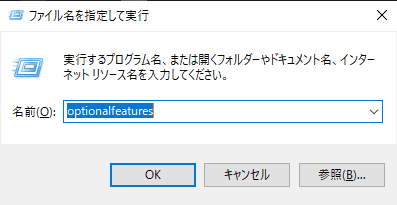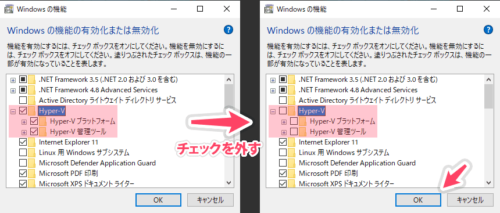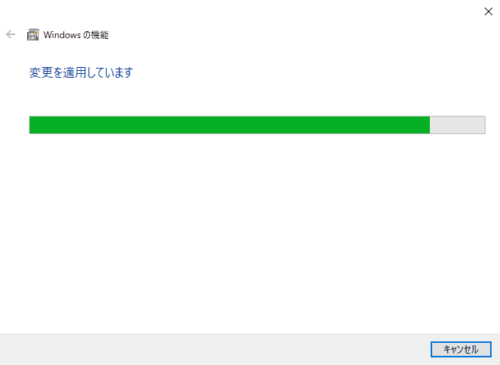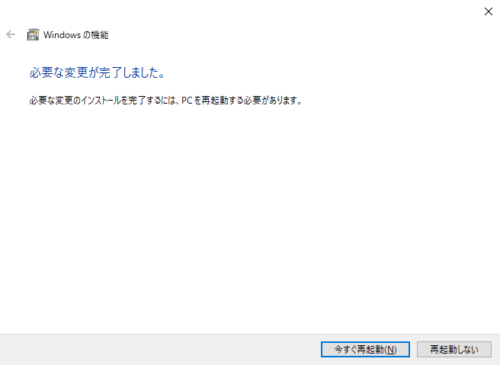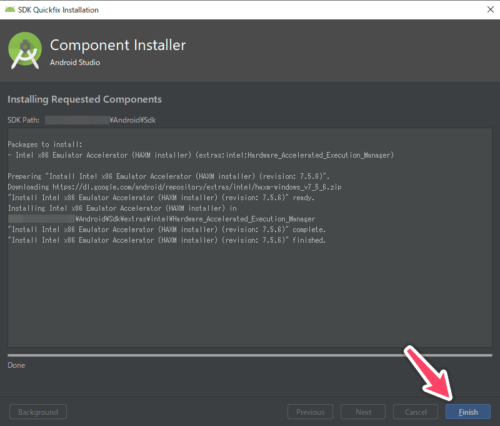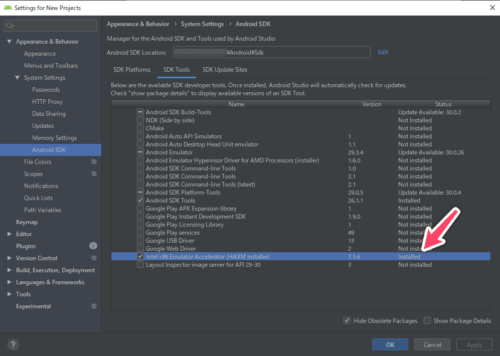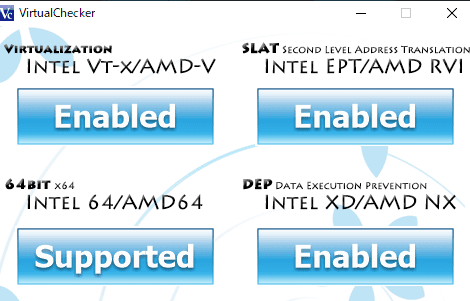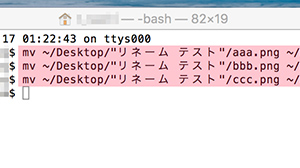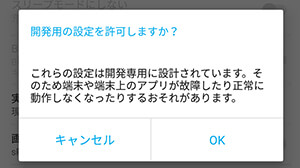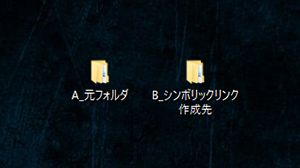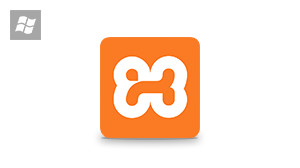[PCでスマホ表示確認 – Android] Android Studio – Windows編
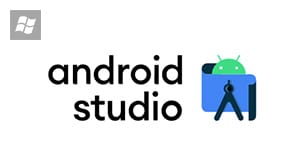
先日「[PCでスマホ表示確認 – iOS] MacのXcodeがあれば実機さながらのiOSシミュレータが使えて検証が捗る」の記事を書いたので今度はAndroidシミュレータ/デバイスについて。
Xcode は macOS だけでしか使えないが、今回の Android Studio は macOS / Windows のどちらでも使えるのでとても良い。
今回はWindows編。
スマホで見る
目次
Android Studioインストール
Android Studioの公式サイト からインストーラーをダウンロードして手順に沿ってインストールを行えば特に苦労することはなく完了する。
一連の操作画面を掲載。
※VT-xのエラーメッセージ に関しては後ほど解消方法を記載
Android Virtual Device (AVD) / Androidデバイスの起動
Android Studio 起動後の画面の「Configure > AVD Manager」から 「+ Create Virtual Device…」で必要なデバイス(Hardware&System)を作成し、起動。
※ エラーでデバイスが起動出来ない場合は次項以降を参照
【エラー1】 Android Virtual Device (AVD) / Androidデバイスの起動時のエラー
Android Studio 起動後の画面の「Configure > AVD Manager」からデバイスを起動しようとすると以下のエラーが表示されて起動できない。
※ 後の「【エラー解決策】 Virtualization Technology (VT-x) を有効にするためにすること」にて解決
エラー本文
Intel HAXM is required to run this AVD.
VT-x is disabled in BIOS.
Enable VT-x in your BIOS security settings (refer to documentation for your computer).
Google翻訳
このAVDを実行するにはIntel HAXMが必要です。
VT-xはBIOSで無効になっています。
BIOSのセキュリティ設定でVT-xを有効にします(コンピュータのドキュメントを参照)。
【エラー2】 Intel x86 Emulator Accelerator(HAXM installer)エラー
Android Studio 起動後の画面の「Configure > Settings > Appearance & Behavior > System Settings > Android SDK > SDK Tools」から Intel x86 Emulator Accelerator(HAXM installer) をインストールしようとすると表示されるエラー。インストールが完了できない。
※ 後の「【エラー解決策】 Virtualization Technology (VT-x) を有効にするためにすること」にて解決
エラー本文
Intel HAXM is required to run this AVD.
HAXM device is not found.
Enable VT-x in your BIOS security settings, ensure that HAXM is installed properly. Try disabling 3rd party security software if the problem still occurs.
Google翻訳
Intel HAXMをインストールできません
HAXMデバイスが見つかりません。
BIOSセキュリティ設定でVT-xを有効にし、HAXMが正しくインストールされていることを確認します。 それでも問題が発生する場合は、サードパーティのセキュリティソフトウェアを無効にしてみてください。
【エラー解決策】 Virtualization Technology (VT-x) を有効にするためにすること
01. VirtualChecker で Virtualization Technology (VT-x) の状態を確認
窓の杜から VirtualChecker をダウンロードして実行。
インストールの必要が無いから便利。
今の↑この状態はたぶんBIOSのVT-x設定は有効になってるけど Windows の Hyper-V も有効になっている状態。
02. BIOS設定で Virtualization Technology (VT-x) を有効にする
Windows起動画面でBIOSのセットアップ画面(自分の環境ではDELキーを押す)を立ち上げ、Advanced > CPU Configuration > Virtualization Tech を Enabled にして Save and Exit すれば ok。
※ PCのBIOSによって設定や表示名が違うので自分の環境に合わせて設定を行う
03. Windows の Hyper-V を OFF にして Virtualization Technology (VT-x) を有効にする
「winkey + R > optionalfeatures [+Enter key]」から Windowsの機能画面を立ち上げて、Hyper-V のチェックを外して再起動する
04. 「03. BIOS VT-x – 有効化」「04. Windows Hyper-V OFF」後に Intel x86 Emulator Accelerator(HAXM installer) をインストール
Android Studio 起動後の画面の「Configure > Settings > Appearance & Behavior > System Settings > Android SDK > SDK Tools」から Intel x86 Emulator Accelerator(HAXM installer) をインストール。
05. 再度 VirtualChecker で Virtualization Technology (VT-x) の状態を確認
全て「Enabled」と「Supported」になっていればok
06. 「05」の状態でもデバイスの起動ができない場合は Intel x86 Emulator Accelerator(HAXM installer) を再インストール
[インストール先のディレクトリ]\Android\Sdk\extras\intel\Hardware_Accelerated_Execution_Manager
%USERPROFILE%\AppData\Local\Android\Sdk\extras\intel\Hardware_Accelerated_Execution_Manager
C:\Users\[ユーザー名]\AppData\Local\Android\Sdk\extras\intel\Hardware_Accelerated_Execution_Manager
(Android Studioインストール先によって異なる)上記パスを参考にしてディレクトリ内にある intelhaxm-android.exe を実行&HAXMをRemoveし、「Android Studio > Configure > Settings」から HAXM を再度インストールする