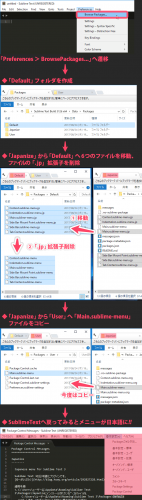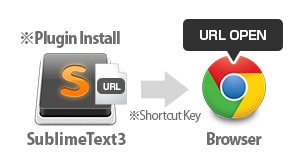今更SublimeText2から3へ乗り換えました

特に古いバージョンで不自由があったわけではないけど、Mac版の2が調子悪かったり、知り合いに「まだ2使ってんの!??」ってびっくりされたことにびっくりしたのもあって乗り換えてみました。調べてみると 2016/2/9 に3のベータ版が登場したんですね。もう一年以上経つのか… 下手すりゃぼちぼち次のバージョン出るんじゃないか…?
スマホで見る
目次
初めに
乗り換えと言っても普通に新しいバージョンをインストールしてパッケージや設定を古いバージョンと同じようにインストール&セッティングしただけです。 2で手順やパッケージもろもろの解説を載せてなかったのでまとめました。
01. SublimeText3と「Package Control」のインストール
まず初めに 本体 とパッケージインストール時のサポーター「Package Control」を入れていきます。
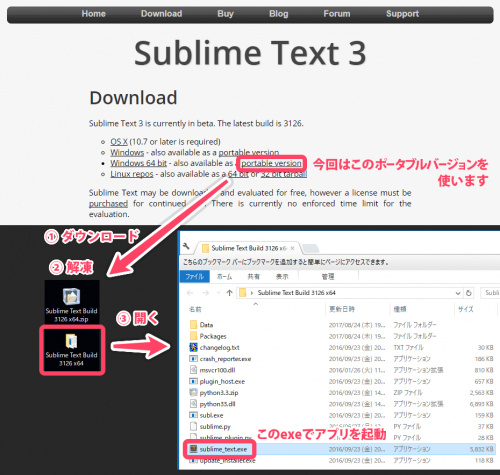
ダウンロードページ から自分の環境に適したものを選び、PCへインストール(自分の場合は別PCに環境を作りやすいのもあって Windows64bit-portable version を選びました)

アプリを起動したら上部メニューの「View > Show Console」から Console ウィンドウを表示
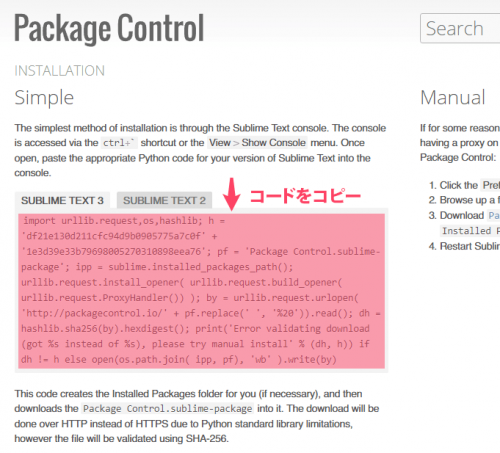
「Installation – Package Control」からコードをコピー
import urllib.request,os,hashlib; h = 'df21e130d211cfc94d9b0905775a7c0f' + '1e3d39e33b79698005270310898eea76'; pf = 'Package Control.sublime-package'; ipp = sublime.installed_packages_path(); urllib.request.install_opener( urllib.request.build_opener( urllib.request.ProxyHandler()) ); by = urllib.request.urlopen( 'http://packagecontrol.io/' + pf.replace(' ', '%20')).read(); dh = hashlib.sha256(by).hexdigest(); print('Error validating download (got %s instead of %s), please try manual install' % (dh, h)) if dh != h else open(os.path.join( ipp, pf), 'wb' ).write(by)
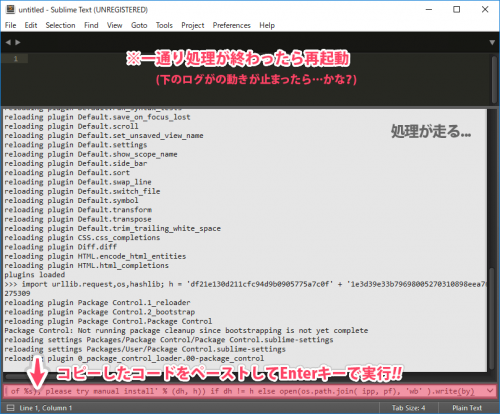
コピーしたコードを Console ウィンドウへペースト+Enter。インストール完了後にアプリを再起動
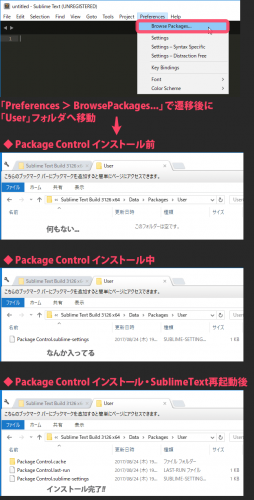
「Preferences > Browse Packages…」>「User」フォルダを見ると「Package Control」がインストールされたことがわかる
02. 「Japanize」をインストールしてメニューを日本語化
- 「Preferences > Package Control」を選択(Ctrl + Shift + P)
- 表示されたパネル内の文字の続きに「i」と打って出てくる「
Package Control: Install Package」を選択 - その後のパネル内に「Japanize」と入力して出てくる項目を選択してインストール完了
- 「Preferences > Browse Packages…」へ遷移
- 遷移先の「Packages」内に「Default」フォルダを作成
- 「Packages/Japanize」内にある6つのファイルを先ほど作成した「Default」へ移動し、各ファイル名の「.jp」を削除 (Context.sublime-menu.jp、Indentation.sublime-menu.jp、Main.sublime-menu.jp、Side Bar Mount Point.sublime-menu.jp、Side Bar.sublime-menu.jp、Tab Context.sublime-menu.jp)
- 「Packages/Japanize」内にある「Main.sublime-menu」を「Packages/User」へコピーして完了
03. 以前のバージョン内のパッケージを確認して新バージョンへインストール
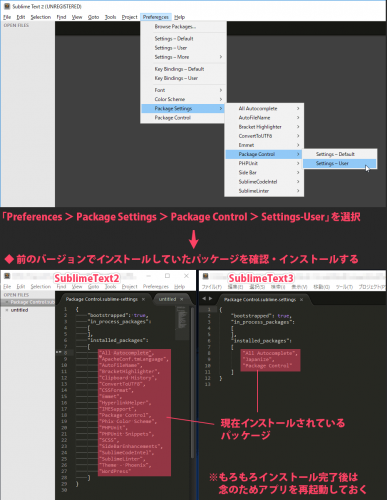
「Preferences > Package Settings > Package Control > Settings-User」からパッケージのインストール状況を確認し、必要なものをインストールする
★パッケージインストールする際に繰り返しする作業
- 「Preferences > Package Control」を選択(Ctrl + Shift + P)
- 表示されたパネル内の文字の続きに「i」と打って出てくる「
Package Control: Install Package」を選択 - その後のパネル内にインストールしたパッケージ名を入力し、表示された項目を選択
◆インストールしたパッケージ ※使いこなしきれてない…
| パッケージ名 | 内容 |
|---|---|
| All Autocomplete | 標準の自動補完(オートコンプリート)機能を強化 |
| ApacheConf.tmLanguage | Apacheのconfファイルをハイライト |
| AutoFileName | html、css等のリンクファイル名の補完 |
| BracketHighlighter | 開始・終了タグのハイライト |
| ConvertToUTF8 | utf-8以外のファイルもutf-8へコンバート |
| CSS Format | CSSを整形・圧縮・展開 |
| Emmet | 入力補完(特定文字列 →「Ctrl + E」でコード化 ※旧:Zen Coding) |
| Hayaku – tools for writing CSS faster | 入力補完(特定文字列 →「Tab」でコード化) |
| HTML5 | HTML5のコード補完 |
| HTMLAttributes | html属性・属性値のスニペット表示 |
| IMESupport | 全角日本語入力に対応させる |
| Japanize | メニューの日本語化 |
| Jimbly’s Clipboard History | クリップボード強化。「Ctrl + Shift + V」で履歴を表示 |
| Package Control | SublimeTextパッケージのインストール補助 |
| Phix Color Scheme | コードのカラースキーマ |
| PHPUnit | PHPUnitを利用(※SublimeText2のみ?) |
| PHPUnit Snippets | PHPUnitのサポート集(※SublimeText2のみ?) |
| SCSS | SCSSのシンタックスとスニペット表示 |
| SideBarEnhancements | サイドバーの右クリックメニューを拡張 |
| SublimeCodeIntel | 変数や関数の補完 |
| SublimeLinter | 構文エラーチェック |
| Theme – Phoenix | コードのカラースキーマ集 |
| TrailingSpaces | 全角スペースハイライト |
04. 以前のバージョンのユーザー設定をコピー
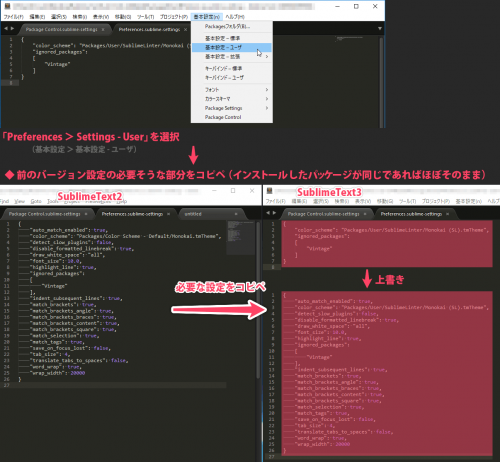
「Preferences > Settings-User」で前のバージョンから必要な設定をコピペ
◆ユーザー設定の例
{
"disable_formatted_linebreak": true, // Emmetを有効にすると、日本語変換確定後に文字が消えるのを防ぐ
"ignored_packages": ["Vintage"], // 無視するパッケージを指定(無視することでSublime Text をVimライクに)
// 括弧の補完・強調
"auto_match_enabled": true, // 閉じ括弧などを補完する
"match_brackets": true, // 対応する括弧にアンダーラインを引く
"match_brackets_angle": true, // 対応する山括弧<>の強調
"match_brackets_braces": true, // 対応する波括弧{}の強調
"match_brackets_content": true, // 括弧内での括弧の強調
"match_brackets_square": true, // 対応する四角括弧[]の強調
"match_selection": true, // 同じ単語の強調
"match_tags": true, // 対応する開始タグと終了タグの強調
"save_on_focus_lost": false, // 別のタブやウィンドウにフォーカスが移ると自動で保存
"draw_white_space": "all", // 不可視文字の表示
"highlight_line": true, // 現在行を強調
// 文字の折り返し
"word_wrap": true, // 折り返し設定(autoだとテキストファイルのみ折り返し)
"wrap_width": 20000, // 折り返し幅数
"indent_subsequent_lines": true, // 折り返し後の文頭位置?
// タブ&インデント
"tab_size": 4, // タブサイズ
"translate_tabs_to_spaces": false // タブ->スペースに置き換えの有効
}
便利ショートカット
ほぼ必須なショートカットたち。範囲選択のやり方は最近知ったけどめちゃ便利!!(今まではサクラエディタでやってた…)
- Package Control (Ctrl + Shift + P)
- Hayaku (特定文字列 + Tab)※要Hayaku
- Emmet(旧Zen-Coding) (特定文字列 + Ctrl + Shift + E)※要Emmet
- コピー履歴表示 (Ctrl + Shift + V)※要Clipboard History
- 置換 (Ctrl + H)
- マクロ記録 (Ctrl + Q)
- マクロ再生 (Ctrl + Shift + Q)
- 矩形選択 (Shift + 右クリック&ドラッグ)
- コメントアウト (コメント行選択 + Ctrl + /)
- コンソール表示 (Ctrl + `)
- ウィンドウを1画面にする (Alt + Shift + 1)
- ウィンドウを2画面にする (Alt + Shift + 2)
参考サイト
ありがとうございました!!