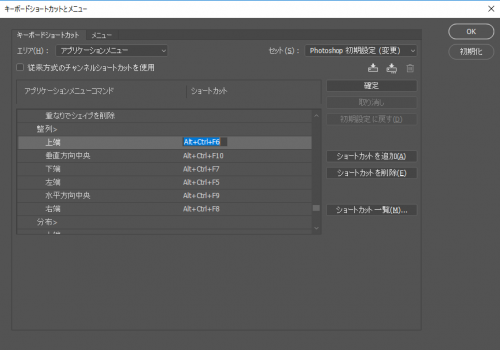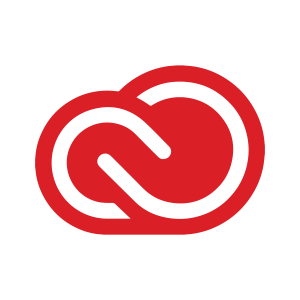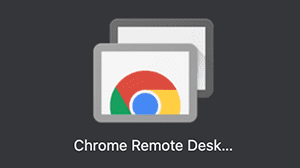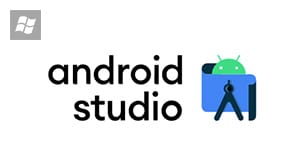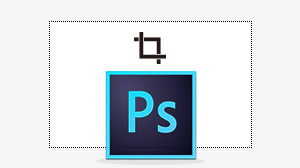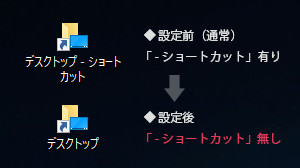Photoshop作業効率アップするショートカット設定

去年末くらいに「Illustrator:アクションを使って整列コマンドにキーボードショートカットをアサインする」という記事を読んで活用したところ大変便利だったので Photoshop も設定しようと思ったのが今回の記事の経緯です。
スマホで見る
キーボードショートカット設定パネル
- 上部メニュー: 編集 > キーボードショートカット
- ショートカットキー: Ctrl + Shift + Alt + K
上記のどちらの手順からでも開けます。上の画像のように「キーボードショートカット設定パネル」を開いてからがスタート。
開いたら「キーボードショートカット」タブ、「アプリケーションメニュー」エリア(デフォルトでここまで選択されているはず)からお目当てのコマンドのショートカットを選択・設定していきます。
今回設定したショートカットは以下。
今回設定したショートカット
上のGIFアニで今回のショートカットのコマンドと効果を見れるようにしました。見るときはクリックして元の大きさで見た方が見やすいです。
リスト一覧は以下。
ショートカット表 (2020/06/07sun更新)
| 内容 | コマンド(Windows) | コマンド(macOS) |
|---|---|---|
| レイヤー整列 – 左端 | Alt + Ctrl + F5 | ⌥ option(alt) + ⌘ command + ⌃ control + 5 |
| レイヤー整列 – 上端 | Alt + Ctrl + F6 | ⌥ option(alt) + ⌘ command + ⌃ control + 6 |
| レイヤー整列 – 下端 | Alt + Ctrl + F7 | ⌥ option(alt) + ⌘ command + ⌃ control + 7 |
| レイヤー整列 – 右端 | Alt + Ctrl + F8 | ⌥ option(alt) + ⌘ command + ⌃ control + 8 |
| レイヤー整列 – 水平方向中央 | Alt + Ctrl + F9 | ⌥ option(alt) + ⌘ command + ⌃ control + 9 |
| レイヤー整列 – 垂直方向中央 | Alt + Ctrl + F10 | ⌥ option(alt) + ⌘ command + ⌃ control + 0 |
| レイヤー名の変更 | Alt + Shift + Ctrl + F2 | ⌥ option(alt) + ⌘ command + ⌃ control + 2 |
| イメージ – 切り抜き | Alt + Shift + Ctrl + – | ⌥ option(alt) + ⌘ command + ⌃ control + – |
| レイヤー – スマートオブジェクトに変換 | Alt + Shift + Ctrl + @ | ⌥ option(alt) + ⌘ command + ⌃ control + @ |
項目名は探しづらいけど、Photoshop 上部のメニューと同じ構成になっているので、迷ったら一度上部メニューから位置を確認するのが良いかと。
ちなみに整列系は「レイヤー > 整列」、スマートオブジェクトに変換は「レイヤー > スマートオブジェクト」の中という風になっています。レイヤー名の変更も「レイヤー」の中ですね。
※冒頭で紹介したサイトとはコマンド変えてあります。他ショートカットとの競合と自分のやりやすさのために。
最後に
昔 Photoshop や Illustrator を始めるときに読んだ本に「ショートカット大事」って書いてあった。
当時は「ふーん、そうなんだー」くらいにしか思ってなかったけど、今は激しく同意。
ショートカット大事です。